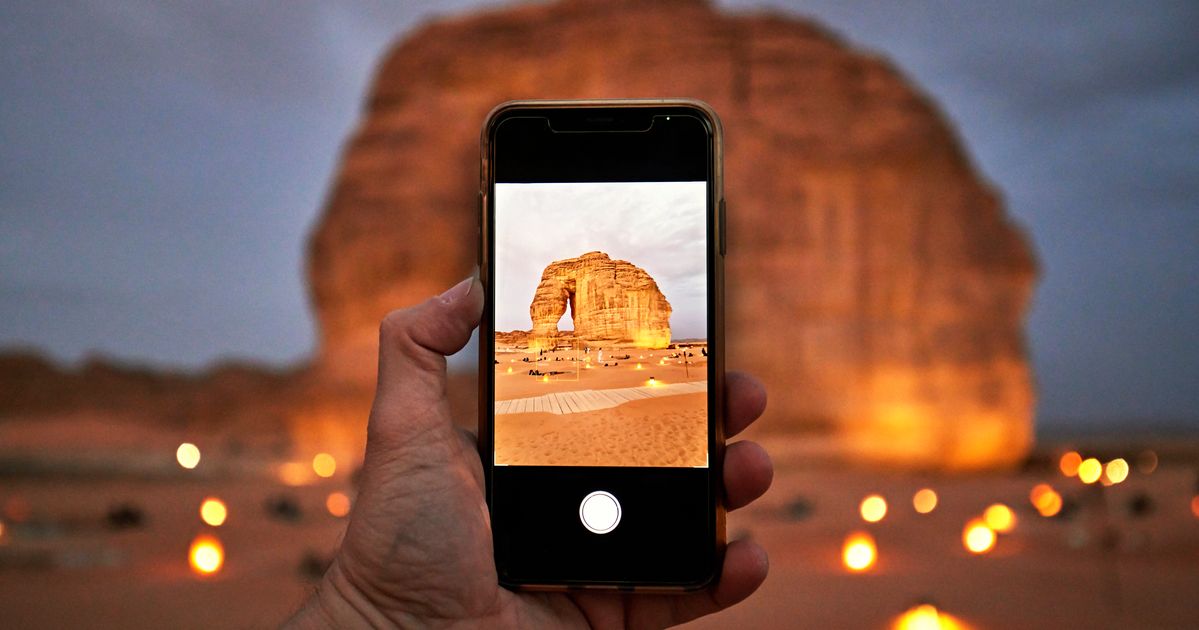In an increasingly digital age, it’s amazing what our phones can do. These little gadgets not only have incredible capacity for all of our photos, texts, calls and social media apps, but the cameras are no joke, either. In fact, the latest iPhones, the iPhone 13 Pro and 13 Pro Max, have a 12-megapixel camera system with three cameras, all in the palm of your hand.
You no longer need a clunky Nikon or Canon camera to create some impressive work.
If you don’t know where to start, though, you’re definitely not alone. Just because you have fancy cameras and settings attached to your iPhone doesn’t mean it’s a breeze to understand how they work and put them in action. Below, you’ll find tips and tricks you can do with a fingertip touch (or two).
1. Turn on the grid in your viewfinder
According to Greg McMillan, a longtime “iPhoneographer” and host of “The iPhoneography Podcast,” having the grid setting turned on is one of the most important tools for creating a balanced photo.
“I always have this turned on because it helps me keep the camera level, so I don’t have a crooked photo,” McMillan said. “I’m a firm believer in having a level horizon in my photos.”
This is an option you have to switch on in your iPhone’s Settings app. Scroll down to Camera, then, in the Composition section, flip the grid toggle on.
“The grid is a great tool to help with composition,” McMillan noted. The composition is essentially a fancy word for how you arrange the elements of the photo that your eye will be drawn to. The grid option will split the camera view into thirds, both vertically and horizontally.
Jane Goodrich, head of Picsello, a photography business brand, recommended remembering the rule of thirds, which holds that when a photo is divided evenly into horizontal and vertical thirds, subjects look best when placed at the intersection of the dividing lines.
“Each spot where the lines intersect is where you would want to place your subject within the frame,” McMillan said, noting that this ultimately creates a more aesthetically pleasing photo.
2. Tap to set focus and exposure (and lock it, too)
McMillan explained that the focus and exposure levels are essential for getting a good photo.
“While composing your image, tap on the screen at the point where you want your focus to be, and a yellow square will appear to show you the focus point,” he said. “This also sets the exposure.”
Once you place your focus, you can drag your finger up to increase the exposure (brightening the image) or down to decrease it (making it darker).
The focus of your image is the main subject, so regardless of whether you’re taking a photo of a sunset, a waterfall or a person, you’ll want to make sure that’s what the eye naturally is drawn toward. According to the rule of thirds above, you should place your focus somewhere near the lower, upper, left or right third of your image.
McMillan pointed out that you can also lock your focus and exposure on the Camera app, which is especially helpful for “those times when you may want to achieve [your] focus, then move the camera to recompose your photo without having to worry about refocusing.”
To do this, tap and hold the focus point, and the yellow square will flash a couple of times at the top of the screen. Then, a yellow indicator will appear with the words “AE/AF LOCK” to show you the focus and exposure are locked in place.
3. Consider the wide-angle lens
Maria Perez, a senior video producer at B&H Photo Video, found through her experience that perspective and composition can really make or break a photo.
“Mobile cameras have so many great features that help with framing your composition,” she said.
On the iPhone, the wide-angle lens (the 0.5x perspective option you see each time you open your camera) can help you capture a subject super-broadly.
Portrait mode, which can be found by swiping once after the Photo option at the bottom of the Camera app, allows you to capture photos with a sharp focus on the subject and a blurred background.
Both of these built-in composition options help with changing perspective and depth of field.
Goodrich also noted that it’s important to avoid capturing too many things in your photo. “Leave empty or negative space around your subject,” she said. “Give your subject room in the photo.”
4. Use burst mode for group photos (and live mode, too)
Besides the relatively obvious portrait and cinematic modes available in the Camera app, McMillan suggested playing around with other options, like burst mode or live photos.
Burst mode was originally designed to help users take action photos by capturing a multi-shot sequence of one scene. However, McMillan noted it’s a great tool for taking group photos, too. He advised turning on the function that lets you use burst mode by hitting your phone’s volume-up button, which allows you to more easily access burst mode in the moment.
“This needs to be turned on in the same Camera settings app. Go to Settings, [then] Camera, and toggle on ‘use volume up for burst,’” he said. With this enabled, you can take burst photos just by clicking the volume-up button on the left side of your iPhone.
Live photos are another fun camera feature. They capture everything that happens 1.5 seconds before and after you take the photo.
There are three choices for editing live photos, McMillan explained:
- Loop: “Your live photo will play like a video for the 3 second duration, then keep repeating itself.”
- Bounce: It “will play the video but at the end of the three seconds, it will go in reverse to the beginning and keep repeating the process.”
- Long exposure: This is “the most popular choice, and [is] often used when taking a live photo of [things like] moving water because it will give it that smooth, veiling look that a lot of photographers like when shooting waterfalls.”
5. Use the magic wand tool
There are a lot of different adjustments available in the editing suite of Photos. The magic wand “auto” tool in particular is a great starting point, since it uses artificial intelligence to determine the best settings for the image.
“Once you tap the wand, you’ll see where some of the icons have been adjusted,” McMillan said. “If their respective functions have been decreased, the circle shows how much it has been moved, and if the function was increased, the circle and the number within it turns yellow.”
He also noted that these default settings are a good way to play around with iPhone editing.
“You can experiment with each adjustment by selecting it and sliding your finger back and forth while watching the photo to see how it changes the look of it,” he explained. “[If you] go through all of them to find your favorite adjustments, you’ll be able to go through an edit quite quickly.”
6. If at first you don’t succeed, use the straighten function
Even with the grid function on while you’re taking a photo, it may be difficult to get an image that’s perfectly straight. Good thing there’s a setting for that!
Within the adjustments located beneath your picture after you click “edit,” you can straighten your image by tapping on the third setting (the box with the arrows going around it). From there, you can swipe left or right to shift the perspective a certain way. The other two options within the straighten adjustment allow you to skew the photo either vertically or horizontally.
“This is effective when taking pictures of buildings or tall trees where you may want them to look less skewed,” McMillan said.
7. Adjust the exposure, highlights and shadows
Although there are pre-made filters available to use on the Photos app, Perez has found that “it’s best to use the different toggles provided to really customize the look you’re going for.” She noted that, since not all photos are created equal, one filter won’t fit everything.
To increase or decrease the exposure, slide to the second setting available under the adjustment tool. Depending on where you’re starting with your photo, you can lighten or darken it a touch, but avoid adjusting it too much. “This is because it can lower the quality of your photo and make it grainy,” Perez said.
Highlights, meanwhile, are the fourth toggle on the adjustment bar. The highlights in an image are the lightest colors, and increasing the range of highlights and shadows (the darkest parts) can make a photo look more dynamic. You can darken the highlights by sliding left or lighten them by sliding right.
Lastly, shadows, which are quite literally the areas where there’s an absence of light, can contribute to greater contrast in your photo. To mess around with this function, slide to the fifth adjustment in the toolbar. Like the highlights option, slide left to darken your shadows or right to lighten them.
“Exposure, highlights and shadows are what truly brings out the most of your photo, regardless of what you’re using,” Perez said.
Bottom line: Experiment, get to know your tech and take a lot of pictures.
Above using any editing or camera tool available on the iPhone, the best way to take great pictures is to experiment.
“Take lots of photos,” McMillan recommended. “You can always delete the ones you don’t like — in the digital age, we don’t have to worry about using a limited supply of film [like in] the old days. The more you shoot, the better you’ll get.”
McMillan also advised using social media and photography platforms like Flickr, Unsplash and Glass as sources of inspiration.
“You may find yourself drawn to a certain style of photo, so [you can] follow those photographers and ask them how they took or edited them,” he said. “The mobile photography community is full of people who are looking to learn more and people who are happy to teach and help.”